
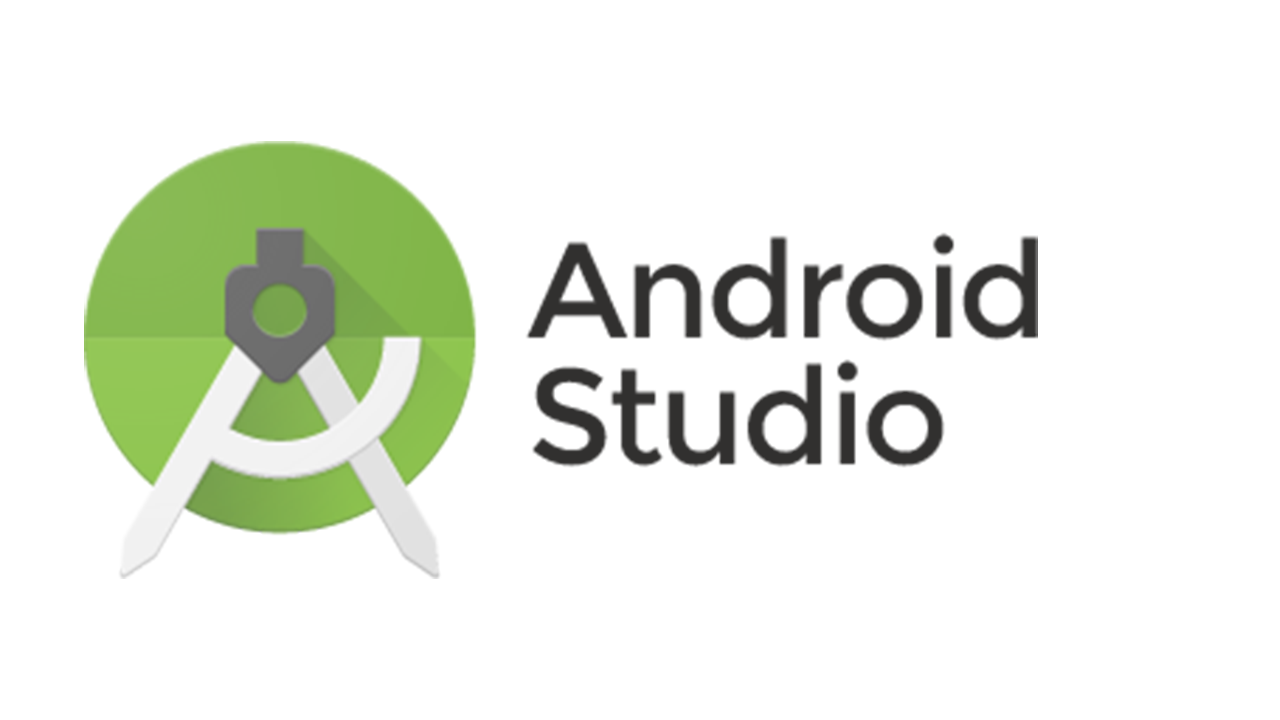
- Android studio logo arrows how to#
- Android studio logo arrows android#
- Android studio logo arrows code#
The string array can be declared within the main Java file as well, but putting it in a separate XML file increases the reusability of the code and enhances the efficiency of your application. The string array has to be declared within the resources tag. Declare a string-array under the already declared string using the following syntax:
Android studio logo arrows android#
To add elements to your Android dropdown menu, you need to declare a string array and give it a name. This file will be empty initially, and it should look something like this: Now that you’ve added a dropdown menu to your screen, it’s time to populate it with a bunch of choices for the user to choose from.įor this, you need to open up the strings.xml file. Lastly, head back to the design section and press the Infer Constraints button-which I personally call the "magic button"-on the top to take care of all the missing constraints in our code: Adding Elements to the Dropdown Menu Give this an id that you'll remember for use elsewhere in your app code. The Spinner id is found in the first line of the tag.

This will be required later on, when we integrate the Spinner into the Java file. Once you’re satisfied with the styling of your dropdown menu, switch to the code view and edit the Spinner id.
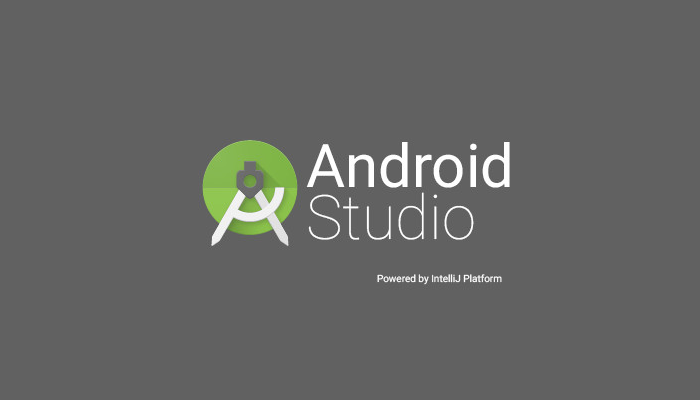
The Android Studio GUI will provide you with all the constraints to let you specify where your dropdown menu sits. Positioning the dropdown menu on your application screen is quite easy. You’ll find this setting in the attributes panel. While you’re at it, make sure that spinnerMode is set to dropdown to create a dropdown menu. However, Android Studio allows you to customize your dropdown menu by changing its height, width, and margins through the attributes panel without having to code all of it from scratch. Android Studio will do the relevant coding for you, and you can later check it out by getting back to the code screen.ĭepending on where you’ve dropped your Spinner, the layout code should look something like this: /> Once you’ve located the Spinner, drag and drop it on top of your mobile application.

If you can't find it, you can simply click on the search icon and search for Spinner. In the older versions of Android Studio, Spinner might be located under the "Widgets" section. Please note here that we are using Android Studio 4.2.2. Now, from the design palette, select Containers. If there is default text present on your application screen, head back to the code section and remove all the TextViews. You’ll find it in the upper right corner of your IDE.Īndroid pull-down menus in Android Studio are added using Spinners. While you’re in the activity_main.xml file, open the Design tab. For that, head over to activity_main.xml. In Android Studio, the layouts are added to the layout XML files. Now, it's time to add the dropdown menu layout. With all the files open, your IDE should look like this: Adding the Dropdown Menu Layout (The MainActivity.java file is opened by default when you create the project.) Once you have created a project on Android Studio, open these files: If you're a fresh developer making your initial apps on Android Studio, this tutorial is for you. Almost every app has a dropdown menu integrated into its user interface.Įven though adding a dropdown menu in your Android app is as simple as dragging and dropping it, it sure can get tricky, especially if you are new to using Android Studio.
Android studio logo arrows how to#
In this tutorial I'll tell you how to add one to your Android app using Java.ĭropdown menus organize an app and improve the user experience. A dropdown or pull-down menu, also known as spinner, is one of the most essential UI elements for an app.


 0 kommentar(er)
0 kommentar(er)
